Cách sử dụng phần mềm FTP FileZilla
ftp
FTP là một khái niệm rất quan trọng vì trong suốt thời gian bạn sử dụng host để làm website, có thể bạn sẽ cần sử dụng FTP nhiều hơn là dùng control panel của host.
Bởi nó sẽ giúp bạn tiện lợi hơn trong việc upload/quản lý các tập tin và thư mục trên host vì sử dụng tính năng File Manager có trong control panel đôi lúc hơi rườm rà và bất tiện.
Cũng như ở trên đó bạn sẽ không thấy các tập tin hệ thống có tên là htaccess, nên chúng ta sẽ cần sử dụng FTP để quản lý dữ liệu trên ổ cứng của host.

Tìm hiểu chung về FTP
FTP là chữ viết tắt của File Transfer Protocol (Giao thức chuyển nhượng tập tin), đây là một giao thức giúp bạn dễ dàng trao đổi các dữ liệu giữa máy tính của bạn với host và ngược lại.
1/ Mối quan hệ giữa Internet và FTP là gì?
FTP sử dụng một kết nối cho các lệnh và các kết nối khác cho việc gửi và nhận dữ liệu. FTP có một cổng chuẩn để máy chủ có thể “lắng nghe” các kết nối. Một cổng là “một điểm kết nối logic” để giao tiếp qua giao thức IP.
Máy chủ FTP sử dụng cổng chuẩn là 21 và chỉ dùng để gửi lệnh, được gọi là cổng lệnh. Cổng được dùng cho việc chuyển dữ liệu được gọi là cổng dữ liệu. Số cổng dữ liệu phụ thuộc vào chế độ kết nối.
2/ FTP hỗ trợ kết nối chủ động và thụ động
Máy chủ FTP có thể hỗ trợ các kết nối chủ động hoặc thụ động hoặc cả hai. Với kết nối chủ động, máy khách sẽ mở các cổng và đợi, còn máy chủ sẽ chủ động kết nối.
Còn với kết nối thụ động, máy chủ sẽ mở các cổng và đợi (thụ động) và máy khách kết nối. Bạn cần cho phép Auto FTP Manager truy cập Internet và chọn đúng chế độ kết nối.
Để kết nối FTP với server hay hosting web, người dùng phải tạo tài khoản FTP trước.
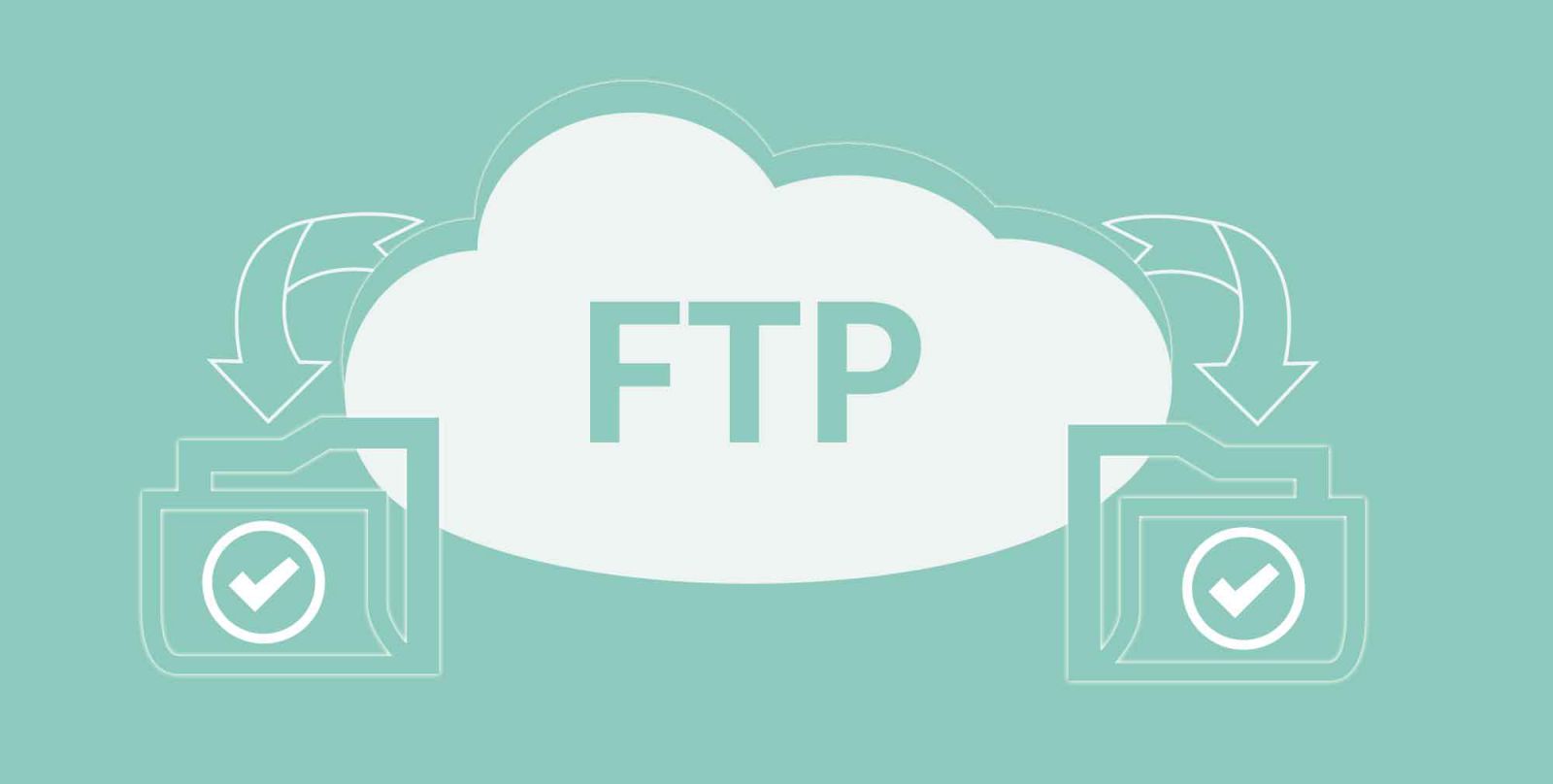
3/ Cách tạo tài khoản FTP
Tài khoản FTP là tài khoản chỉ được dùng để trao đổi file giữa máy tính cá nhân của bạn đến máy chủ dựa vào giao thức FTP. Nếu bạn đã có đăng ký hosting hay server website của một đơn vị cung cấp nào đó, đơn vị này sẽ hỗ trợ bạn tạo một tài khoản FTP.
Cách tạo tài khoản FTP trên hosting cũng khá đơn giản và nhanh chóng. Cụ thể như sau:
+ Trên giao diện DirectAdmin, cPanel, hoặc công cụ WHM (Web Host Manager) khác của server website. Chọn FTP Management
+ Sau đó chọn “Create FTP account”
+ Bạn điền các thông tin cần thiết như username, password
Hướng dẫn sử dụng FTP FileZilla
1/ FTP FileZilla là gì?
FileZilla là một phần mềm mã nguồn mở được cung cấp miễn phí kết nối FTP. Điểm mạnh của phần mềm này đó chính là nó giúp kết nối những dữ liệu lớn. Đồng thời còn đảm bảo an toàn cho tập tin của bạn.
Hầu hết cách host đều có giới hạn nhất định khi upload file qua PHP hoặc scripts. Tuy nhiên, những giới hạn này không được áp dụng cho FTP upload, vì vậy FileZilla client có thể là công cụ rất tốt và mạnh mẽ cho lập trình viên.
2/ Sử dụng FileZilla
Bước đầu tiên đó là bạn phải tải phần mềm FileZilla. FileZilla FTP client rất thân thiện và dễ dùng, vì vậy là một FTP client phổ biến nhất. Nó cũng hỗ trợ nhiều hệ điều hành như Windows, Linux, Mac OS X, BSD và nhiều hệ điều hành khác nhau.
Phần mềm có nhiều ngôn ngữ và có tính năng như Site Manager, transfer queries, bookmark.
Nhìn chung các bước tải phần mềm và cài đặt phần mềm tương đối đơn giản. Chỉ chưa đầy 5 phút là bạn đã có thể cài đặt xong phần mềm trên máy tính của mình rồi.
3/ Hướng dẫn kết nối FileZilla
Bước 1: Lấy các thông tin cần để kết nối
Để thiết lập kết nối, bạn cần có thông tin truy cập FTP. Đầu tiên bạn cần đăng nhập vào WHM (Web Host Manager) của website, phổ biến nhất hiện nay là cPanel. Các thông tin này đã được thiết lập trong tài khoản FTP trên hosting. Cụ thể như sau:
+ Địa chỉ host: Bạn có thể copy trên đường dẫn URL truy cập WHM.
+ Username: Tên đăng nhập vào tài khoản FTP.
+ Password: Mật khẩu đăng nhập.
+ Port: Cổng (Port) của máy chủ.
Bước 2: Kết nối FileZilla
+ Nhập địa chỉ của tài khoản FTP vào mục Host
+ Nhập tên của người dùng vào mục Username
+ Nhập mật khẩu của người dùng vào mục Password
+ Nhập số của cổng kết nối vào mục Port hoặc có thể không nhập để sử dụng mặc định là cổng 21 với FTP và 22 với SFTP.
+ Sau khi nhập xong nhấn Quickconnect để kết nối.
Nếu không có lỗi gì thì chương trình sẽ kết nối được với tài khoản FTP của máy trạm và các tập tin sẽ được hiển thị trong cửa sổ quản lý tập tin của máy trạm Host.
Để ngắt kết nối nhấn vào nút Disconnect trên thanh công cụ.

Chuyển file trong File Zilla
Cửa sổ chính của FileZilla Client được chia làm nhiều của sổ nhỏ. Mỗi cửa sổ này sẽ hiển thị các thông tin khác nhau để giúp người dùng thuận tiện quản lý dữ liệu và kiểm soát được các thao tác của mình. Các cửa sổ này có thể được bật tắt thông qua các nút trên thanh Menu.
Sau khi kết nối thành công bạn sẽ thấy các dữ liệu trên Host sẽ xuất hiện bên phía tay phải của bảng điều khiển. Tên của thư mục sẽ xuất hiện phía bên trên còn cây thư mục bao gồm các thư mục nằm trong Host sẽ xuất hiện ở phía dưới.
Để truy cập các thư mục trên Host bạn có thể làm theo 2 cách:
+ Gõ tên thư mục vào ô Remote Site rồi nhấn Enter.
+ Nhấp vào một thư mục trong cây thư mục hoặc Double-click vào thư mục đang cần thay đổi. Việc quản lý thư mục trên Filezilla giống như trên máy tính thông thường.
Người dùng có thể dùng chuột chọn một hay nhiều tập tin, thư mục rồi kéo thả từ cửa sổ này sang cửa sổ kia để sao chép hoặc nhấn nút phải chuột để chọn các lệnh khác như xem, sửa tập tin, tạo tư mục,…
Duyệt đồng bộ file trong FileZilla
Nếu bạn tổ chức máy tính giống hệt trong máy chủ thì bạn có thể sử dụng chức năng duyệt đồng bộ. Chức năng này đồng nghĩa với việc bất kì chuyển hướng thư mục nào trên máy một máy sẽ được tự động nhân đôi.
Để kích hoạt chức năng nay thì bạn vào Site Manager -> chọn tab Advanced. Đảm bảo rằng các thư mục local mặc định và các thư mục remote có cùng cấu trục. Sau đó tick chọn mục “use synchronized browsing” rồi ấn Connect.
So sánh thư mục
Để nhanh chóng thấy sự khác biệt giữa 2 thư mục trên máy tính và trên máy chủ.
Bạn chọn View -> Directory Comparison rồi lựa chọn một trong 2 tính năng so sanh là “compare filesize” (so sánh kích thước file) và “compare modification time” (so sánh thời gian chỉnh sửa). Cuối cùng bạn chọn Enable để thấy sự khác biệt giữa 2 thư mục.
Upload file trong FileZilla
+ Mở thư mục đích trên máy chủ Server nơi các file sẽ được tải lên.
+ Từ cây thư mục bên trái, lựa chọn thư mục hoặc file cần upload rồi kích phải chuột và chọn upload. Hoặc có thể kéo thả trực tiếp từ cửa sổ bên trái này sang cửa sổ bên phải.
+ Khi phần mềm upload xong, kiểm tra lại file trên thư mục máy chủ.
Download file trong File Zilla
+ Từ cây thư mục bên trái, chọn thư mục đích sẽ chứa các file tải về (mặc định là mở ở thư mục hiện hành).
+ Từ cây thư mục bên phải , chọn thư mục hoặc file cần tải về. Sau đó kích phải chuột và chọn Download (hoặc có thể kéo thả trực tiếp từ cửa sổ bên phải này sang cửa sổ bên trái).
+ Khi phần mềm Download xong, kiểm tra lại file trên thư mục máy trạm.
Giảm kết nối cho các máy chủ cấu hình không đúng
Nếu bạn nhận được quá nhiều thông báo lỗi 421 tức là máy chủ FTP của bạn đang hạn chế giới hạn của các kết nối. Để giải quyết tình trang này thì bạn làm theo các bước sau:
+ Mở File Manager.
+ Tạo một mục cho máy chủ rồi nhập đầy đủ các thông tin chi tiết của bạn vào.
+ Mở tab “Transfer Settings”.
+ Tick vào ô “Limit number of simultaneous connections”
+ Nhập giới hạn kết nối vào ô “Maximum number of connections”.
+ Ấn Ok để hoàn tất.
Công ty TNHH TLT Vietnam cung cấp dịch vụ Hosting chất lượng
Công ty TLT Vietnam được biết đến là một trong những nhà cung cấp hosting uy tín, chuyên nghiệp nhất nhì tại Việt Nam. Chúng tôi đã và đang tạo dựng, củng cố thương hiệu hơn nữa.
Hosting là một phần không thể thiếu để một website có thể hoạt động. Hosting tốt đồng nghĩa với việc website của khách hàng sẽ chạy nhanh và ổn định.
TLT Vietnam tự hào là đơn vị tiên phong cung cấp các gói hosting đa dạng, với giá thành rẻ mà luôn đảm bảo về chất lượng.
Đến với TLT Vietnam, khách hàng không chỉ chọn được gói hosting phù hợp, đảm bảo chất lượng, mà còn nhận được dịch vụ vô cùng chu đáo, chắc chắn khách hàng sẽ hài lòng.
Công ty chúng tôi cam kết hỗ trợ tăng trưởng doanh nghiệp và thực hiện tốt các nhiệm vụ của khách hàng giao phó.
1/ Mục tiêu:
TLT Vietnam mong muốn trở thành tổ chức vững mạnh và được cộng đồng tôn trọng bằng cách nỗ lực áp dụng công nghệ và tri thức, góp phần cùng các tổ chức, doanh nghiệp của Việt Nam phát triển hưng thịnh.
“Liên tục phát triển, cải tiến và nâng cao chất lượng sản phẩm, áp dụng các công nghệ mới, hoàn thiện dịch vụ, tiến đến thỏa mãn các yêu cầu của của khách hàng với chất lượng được mong đợi ở mức độ cao nhất”.
Cung cấp cho khách hàng và đối tác các dịch vụ/giải pháp chất lượng, đa dạng, giá hợp lý.
.jpg)
2/ Sứ mệnh:
“Sứ mệnh của chúng tôi là trở thành một công ty kinh doanh, thiết kế những dịch vụ phục vụ cho ngành công nghệ thông tin hàng đầu Việt Nam. Phục vụ tốt nhất những khách hàng trong thị trường mà công ty có được”.
Hãy liên lạc ngay với chúng tôi để cùng nhau phát triển trong thời đại công nghệ số. Chúng tôi sẽ là người đồng hành đáng tin cậy của bạn!
✪ HIỆU QUẢ LAN TỎA NIỀM TIN ✪
CÔNG TY TNHH TM & DV CÔNG NGHỆ TLT
Địa chỉ: Phòng 603, Tòa nhà GT, số 403 Nguyễn Thái Bình, P.12, Q.Tân Bình, TP.HCM
Email: tlt@tltvietnam.vn
SĐT: 0283.811.9797
Website: http://tltvietnam.vn/
Các tìm kiếm liên quan đến ftp
FTP Server la gì
Download ftp Server for windows 10
Download FTP
FTP port
FileZilla Server
FTP online
FTP server
Nội Dung Liên Quan
Cập nhật các thông tin mới nhất để tối ưu webiste của bạn
Kho giao diện website đẹp mắt tại TLT Vietnam
Tìm hiểu các quy trình chuẩn giúp tối ưu trang website của bạn
Dịch vụ cung cấp hosting giá rẻ chất lượng nhất tại Việt Nam
- OA ZALO LÀ GÌ? TẠI SAO DOANH NGHIỆP CẦN OA ZALO (21.02.2025)
- LỢI ÍCH CỦA ZALO OA ĐỐI VỚI DOANH NGHIỆP LÀ GÌ? (22.09.2023)
- TLT XIN THÔNG BÁO LỊCH NGHỈ 30/4 - 1/5 (24.04.2023)
- NGÀN LỜI YÊU THƯƠNG XIN GỬI ĐẾN MỘT NỬA CỦA THẾ GIỚI NHÂN NGÀY 8/3 (08.03.2023)
- THÔNG BÁO CHUYỂN ĐỊA CHỈ VĂN PHÒNG TLT (06.03.2023)
- KHAI XUÂN ĐẦU NĂM VỚI NHIỀU ƯU ĐÃI CỰC YÊU (01.02.2023)
- ĐẠI TIỆC TẤT NÊN CÔNG TY TLT - TIỄN NĂM CŨ - ĐÓN NĂM MỚI VỚI NHỮNG HY VỌNG MỚI (11.01.2023)
- LỊCH NGHỈ TẾT NGUYÊN ĐÁN 2023 - XUÂN QUÝ MÃO - CÔNG TY TLT VIỆT NAM (07.01.2023)

 Thiết Kế Website
Thiết Kế Website Quản trị Website
Quản trị Website Video clip
Video clip Content Marketing
Content Marketing App mobile
App mobile Hosting
Hosting Chăm Sóc Facebook
Chăm Sóc Facebook Chăm sóc Zalo
Chăm sóc Zalo Quảng cáo Adwords
Quảng cáo Adwords Tư vấn Marketing
Tư vấn Marketing Design
Design Tạo tài khoản Zalo OA
Tạo tài khoản Zalo OA 




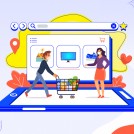

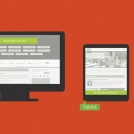
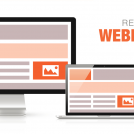

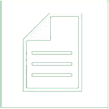
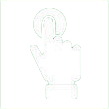
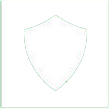











.png)