Tìm hiểu về File Zilla và cách sử dụng phần mềm FileZilla
file zilla
Đối với các lập trình viên, cái tên FileZilla có lẽ không còn quá xa lạ. Đây là phần mềm được thao tác rất thường xuyên khi down và up các tệp tin tài khoản FTP trong hosting.
Bạn chưa biết nhiều và đang muốn tìm hiểu về Filezilla là gì hay Filezilla server là gì? Hãy tìm hiểu chi tiết hơn về Filezilla và cách sử dụng file zilla trong bài viết dưới đây của TLT VietNam nhé!
Tổng quan về file zilla
1. Khái niệm file zilla là gì?
File Zilla (tên gọi đầy đủ FileZilla Client) là một phần mềm mã nguồn mở đa tính năng dùng để kết nối với tài khoản FTP. Phần mềm này được sử dụng trên các hệ điều hành Windows, Linux và Mac OS X. Nó hỗ trợ các giao thức truyền tin FTP, SFTP và FTPS. Tính đến 3/2016, FileZilla đã nằm trong top 5 các phần mềm được tải về nhiều nhất. Có một hạn chế của FileZilla đó là từ phiên bản 2.2.23 FileZilla đã sử dụng Unicode dẫn đến việc nó không còn chạy trên Windows 9x/ME nữa. Với phiên bản hiện tại của FileZilla thì nó cũng không hỗ trợ cho Mac OS X v10.4 “Tiger” và các phiên bản trước đó.

File Zilla được bắt nguồn từ một dự án khoa học máy tính của Tim Kosse và hai người bạn cùng lớp vào tháng 1 năm 2001. Trước khi bắt đầu dự án này họ đã thảo luận xem nên chọn loại mã nguồn nào cho dự án và cuối cùng họ đã chọn cho FileZilla là một mã nguồn mở, lí do vì đã có rất nhiều phần mềm kết nối FTP nên họ không nghĩ là sản phẩm của họ có thể bán được. Chính vì vậy mà FileZilla đã trở thành một mã nguồn mở được sử dụng rộng rãi trên toàn thế giới.
2. Ưu điểm của file zilla
✹ Phần mềm FileZilla là FTP Client miễn phí tốt nhất hiện tại.
✹ Hỗ trợ hầu hết mọi hệ điều hành hiện nay bao gồm Windows, Linux và Mac OS X. Tuy nhiên, bạn không nên dùng bản crack cute FTP.
✹ Mở nguồn mở: Phần mềm crack rất nguy hiểm vì hacker có thể đánh cắp thông tin host. Phần mềm mã nguồn mở sẽ khiến bạn an tâm hơn rất nhiều.
✹ Thân thiện và dễ dùng: Giao diện của FileZilla gần giống với cái File Explorer thông thường. Chính vì thế sử dụng FireZilla cũng khá dễ dàng.
✹ Đa ngôn ngữ: Phần mềm có nhiều ngôn ngữ và có tính năng như Site Manager, transfer queries, bookmark.

3. Tính năng nổi bật của file zilla
- File Zilla một phần mềm mã nguồn mở, sử dụng trên các giao thức FTP, FTP trên nền SSL/TLS và SFTP, với tính năng nổi bật nhất là:
- Hỗ trợ truyền tải những tập tin lớn một cách dễ dàng và nhanh chóng
- Phục hồi lại từ những điểm bị lỗi khi gặp sự cố
- Bảo mật thông tin cũng như cho phép tìm kiếm hay chỉnh sửa tập tin từ xa
- Giao diện và cấu hình đơn giản, dễ dàng sử dụng.
- Sử dụng trên đa dạng các hệ điều hành, gồm Windows, Linux, BSD, Mac OS X…
- Hỗ trợ giao thức mạng mới nhất hiện nay IPv6.
- Sử dụng tới 47 ngôn ngữ khác nhau, có thể sử dụng phổ biến tại nhiều quốc gia trên thế giới.
- Bổ sung thêm tính năng Filename Filter – chèn link Filename filter, một ưu điểm khác biệt so với những phần mềm cùng chức năng khác.
- Thư mục Site Manager của FileZilla có chức năng cho phép người dùng tạo ra danh sách các tài khoản FTP cùng với kiểu dữ liệu kết nối như Host, username…
- Khung Message log giúp hiển thị thông tin kết nối từ máy tính cá nhân cá nhân tới máy chủ.
- Tích hợp tính năng so sánh 2 thư mục với nhau bằng Directory comparison.
- Bổ sung tính năng tạo mật khẩu cho các file quan trọng.
- Hỗ trợ HTTP/1.1, SOCKS5 và FTP Proxy.
- Tích hợp tính năng đồng bộ giữa server Hosting và máy tính cá nhân.
Hướng dẫn cài đặt phần mềm file zilla nhanh nhất đúng nhất
Để sử dụng phần mền filezilla, bạn tiến hành cài đặt phần mền file zilla theo các bước như sau:
➦ Bước 1: Bạn cần cài đặt file FileZilla về máy. Tải phần mềm FileZilla Tại Đây. Click “Download FileZilla Client” để tải file về máy.
➦ Bước 2: Cửa sổ mới hiện ra, click “Download FileZilla Client”.
➦ Bước 3 Sau khi click cửa sổ mới hiện ra bao gồm nội dụng bên dưới, click chọn “Download”.
➦ Bước 4: Khởi động file cài FileZilla bằng cách nhấp chuột hai lần vào file mới tải về máy. Sau nhấp chuột sẽ có một cửa sổ hiện ra. Để cài FileZilla bạn chọn “Run”.
➦ Bước 5: Sau khi click Run cửa sổ mới hiện ra, cửa sổ này yêu cầu bạn chấp nhận các điều khoản thỏa thuận cấp phép của FileZilla. Nếu bạn đồng ý với các điều khoản đó click chọn “I Agree”.
➦ Bước 6: Cửa sổ mới hiện ra click chọn “Anyone who uses this computer (all users)” –> “Next”.
➦ Bước 7: Cửa sổ này yêu cầu bạn chọn các thành phần mà bạn muốn cài đặt và bỏ các thành phần bạn không muốn cài đặt. Nếu bạn không muốn thay đổi thì giữ nguyên các thiết lập mặc định của chương trình và nhấn “Next” để tiếp tục.
➦ Bước 8: Sau khi chọn next sẽ có một cửa sổ hiện ra. Nếu bạn muốn thay đổi vị trí lưu file thì chọn “Browse”, nếu không thì để mặc định và click chọn “Next”.
➦ Bước 9: Sau khi chọn, hệ thống sẽ tự giải nén và cài đặt trong máy tính của bạn.
➦ Bước 10: Click “Finish” để khởi động và sử dụng FileZillla.
Sau khi cài đặt thành công, bạn sẽ nhận được giao diện như bên dưới.
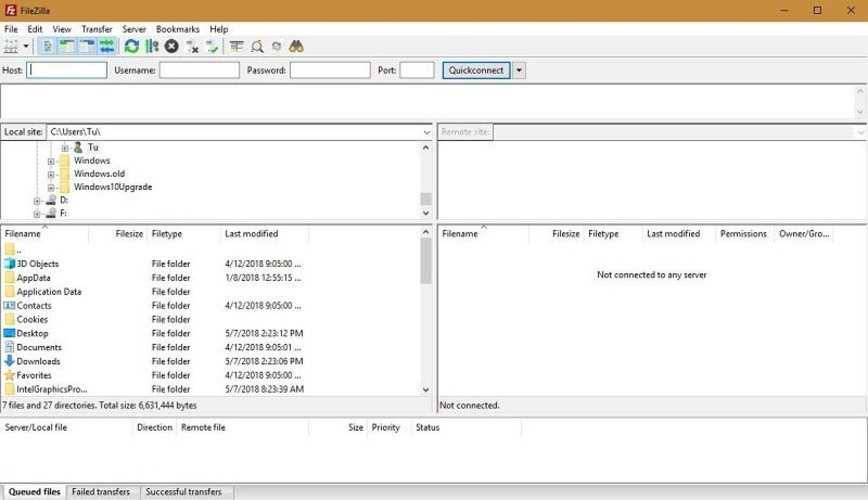
Cách sử dụng phần mềm file zilla
File Zilla FTP client rất thân thiện và dễ dùng, hỗ trợ cho hệ điều hành như Windows, Linux, Mac OS X, BSD and và nhiều hệ điều hành khác nhau. Phần mềm có nhiều ngôn ngữ lập trình, kèm theo các tính năng như Site Manager, transfer queries, bookmark. Dưới đây sẽ là các bước chi tiết cách dùng File zilla
Bước 1: Tổng hợp thông tin FTP
Bước đầu để thiết lập kết nối với FTP, bạn cần thu thập và có thông tin truy cập FTP, bạn tìm các thông tin này tìm thấy trong mục “Truy Cập FTP” bên dưới của mục File.
Sẽ cung cấp đầy đủ thông tin cho bạn để tiến hành truy cập vào FileZila bao gồm: FTP Hostname, FTP Password, và FTP Port, FTP Username. Nếu như bạn có lỡ quên mật khẩu thì hãy tick chọn Change Account Password để lấy lại và đặt mật khẩu mới.
Còn nếu bạn muốn thêm quyền truy cập vào FTP Access cho lập trình viên hoặc ai đó, bạn tạo thêm tài khoản FTP Account trong phần FTP Accounts là được.
Bước 2: Truy cập Site Manager trong Filezilla Client
Để thêm một site vào FileZilla client, bạn cần mở FileZilla và truy cập vào mục Site Manager. Site Manager có thể được truy cập bằng cách nhấn CTRL + S. Trên MAC bạn có thể nhấn CMD + S trong File zilla client hoặc có thể tìm tới icon phía bên trái trong FileZilla
Bước 3: Thêm site vào Site Manager
Trong bước 3 của hướng dẫn sử dụng Filezilla Server, các bạn tiến hành tạo Site Manager và cấu hình thông tin FTP vào Site Manager. Điều này sẽ hỗ trợ cho việc nhớ site của FileZilla client, đồng thời bạn cũng không phải thực hiện đăng nhập mỗi lần muốn truy cập vào FTP server.
- Chọn New Site để thêm mới
- Sau đó điền đầy đủ các thông tin cần thiết.

Những thông tin cần điền
- Host: thông tin này được cung cấp bởi nhà cung cấp hosting của bạn, bạn có thể lấy từ họ. Trong nhiều trường hợp thì bạn có thể gõ thử trước “ftp.yourdomain.com” làm host name.
- Port: Port trong Port FTP server, port mặc định của FTP là 21, không bắt buộc nên bạn có thể điền hoặc không.
- “Protocol” – giao thức để chuyển file giữa hệ thống mạng. Hãy chọn FTP – File Transfer Protocol.
- Encryption: chọn cách data được mã hóa. Bạn nên chọn sử dụng Only use plain FTP (insecure), bởi các phương pháp đòi hỏi bạn tạo thêm certificates và cấu hình khác. Nếu bạn muốn kết nối tới server khi sử dụng giao thức mã hóa khác, hãy liên hệ nhà cung cấp hosting để được hướng dẫn thêm. Hoặc nếu bạn chưa có hosting và đang sử dụng wordpress thì hãy liên hệ để mua hosting cho wordpress.
- Logon Type: loại login có thể dùng
- Anonymous: không cho phép bạn thêm username và password. Lúc này bắt buộc username luôn phải là Anonymous.
- Normal: Bạn phải điền username và nếu cần, điền mật khẩu.
- Ask for password: FileZilla sẽ hỏi bạn mật khẩu khi đăng nhập, bạn cần nhớ nhớ mật khẩu của session.
- Interactive: khi được hỏi mật khẩu và lần kết nối for the password, and asks again for every new connection to the server.
- Account: Chọn phần này trong trường Account ở cài đặt bookmark. Loại account này sẽ chỉ cho FTP, SFTP không hỗ trợ nó.
- User: đây FTP user bạn dùng để kết nối.
- Password: Mật khẩu của FTP user
Bước 4: Kết nối tới FTP server
Khi bạn đã điền tất cả các dữ kiện cần thiết, hãy nhất nút “Connect” và “OK” để kết nối tới server. Trước khi làm việc đó, hãy kiểm tra lại nếu mật khẩu và thông tin của bạn đã đúng chưa.
Nếu kết nối thành công bạn sẽ thấy thư mục được liệt kê trong FTP server. Bạn đã điền đúng thông tin, nhưng kết nối vẫn không thành công hoặc bị từ chối/ Chỉ cần nhờ hỗ trợ từ nhà cung cấp hosting.
Tiếp tục chọn OK. Chọn tick ô “Always trust certificate in future sessions” sẽ giúp cho các bạn không phải thực hiện lại mỗi khi muốn thực hiện kết nối qua FileZilla với FTP.
Bước 5: Upload file lên server bằng File Zilla
Bước cuối cùng trong hướng dẫn dùng Filezilla:
Sau khi kết nối, bạn định vị và kéo thả dữ liệu từ trái qua phải, tương ứng từ các file trên máy vào các thư mục của server, các file thư mục bên phải được đặt trong public_html trên server
Bạn cũng có thể upload file nén qua FTP bằng cách kéo thả từ trái quả phải. Trong trường hợp bạn không thể giải nén qua File Manager vì file quá lớn thì hãy giải nén thông qua SSH.
Thông qua bài viết này, TLT VietNam đã cũng cấp tới các bạn những thông tin về Filezilla và hướng dẫn dùng file zilla. Chúc các bạn thành công nhé!
>> HIỆU QUẢ LAN TỎA NIỀM TIN <<
CÔNG TY TNHH TM & DV CÔNG NGHỆ TLT
Địa chỉ: Phòng 603, Tòa nhà GT, số 403 Nguyễn Thái Bình, P.12, Q.Tân Bình, TP.HCM
Email: tlt@tltvietnam.vn
SĐT: 0283.811.9797
Website: http://tltvietnam.vn/
Các tìm kiếm liên quan đến file zilla
FileZilla download
Download FileZilla Server
Tải FileZilla
FileZilla for Mac
FileZilla không kết nối được với host
FTP server Windows
FTP download file
Thông tin liên quan:
Một Số Giao Diện Thiết Kế Web Ấn Tượng Dành Cho Nhiều Ngành Nghề
Các Quy Trình Chăm Sóc Và Quản Trị Website Tại TLT Vietnam
Các Kiến Thức Chung Về Mảng Marketing Online
Gói Xây Dụng Nội Dung | Content Marketing Độc Đáo
Hướng Dẫn Và Tư Vấn Marketing Online Miễn Phí
Host là gì và việc chọn host có ảnh hưởng như thế nào đến SEO
- OA ZALO LÀ GÌ? TẠI SAO DOANH NGHIỆP CẦN OA ZALO (21.02.2025)
- LỢI ÍCH CỦA ZALO OA ĐỐI VỚI DOANH NGHIỆP LÀ GÌ? (22.09.2023)
- TLT XIN THÔNG BÁO LỊCH NGHỈ 30/4 - 1/5 (24.04.2023)
- NGÀN LỜI YÊU THƯƠNG XIN GỬI ĐẾN MỘT NỬA CỦA THẾ GIỚI NHÂN NGÀY 8/3 (08.03.2023)
- THÔNG BÁO CHUYỂN ĐỊA CHỈ VĂN PHÒNG TLT (06.03.2023)
- KHAI XUÂN ĐẦU NĂM VỚI NHIỀU ƯU ĐÃI CỰC YÊU (01.02.2023)
- ĐẠI TIỆC TẤT NÊN CÔNG TY TLT - TIỄN NĂM CŨ - ĐÓN NĂM MỚI VỚI NHỮNG HY VỌNG MỚI (11.01.2023)
- LỊCH NGHỈ TẾT NGUYÊN ĐÁN 2023 - XUÂN QUÝ MÃO - CÔNG TY TLT VIỆT NAM (07.01.2023)

 Thiết Kế Website
Thiết Kế Website Quản trị Website
Quản trị Website Video clip
Video clip Content Marketing
Content Marketing App mobile
App mobile Hosting
Hosting Chăm Sóc Facebook
Chăm Sóc Facebook Chăm sóc Zalo
Chăm sóc Zalo Quảng cáo Adwords
Quảng cáo Adwords Tư vấn Marketing
Tư vấn Marketing Design
Design Tạo tài khoản Zalo OA
Tạo tài khoản Zalo OA 




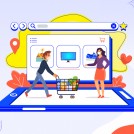

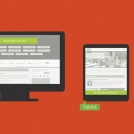
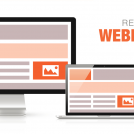

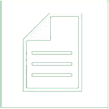
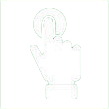
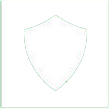











.png)